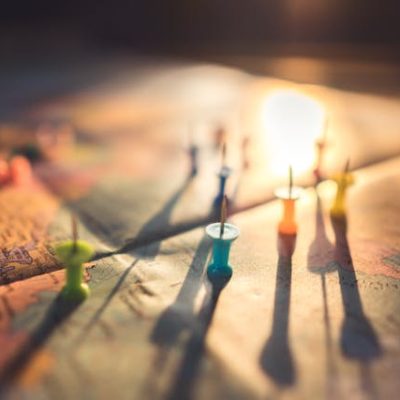Movavi Screen Capture allows you to show people what you are doing on your computer screen. It can record screencast video as well as audio narration done with a basic PC microphone. You can talk on the microphone and record your screen simultaneously. It doesn’t take a big investment to create your own screencast. The screen recording software only costs a few dollars. Besides, there is no need to invest in a webcam in order to create a screencast. It only takes a few minutes to learn how to create your own professional screencast. The control panel box features easy to understand icons.

The first step of using Movavi screen video recorder involves defining the recording area of your computer screen. You can define the recording area by pulling one of the corners of the rectangle frame. If you want to record full screen, you can use your cursor to drag the corner of the rectangle frame to the edge of the screen. When you have dragged the corner to the edge of the screen, you can let go of the mouse so that the box will stay at that shape. When you are done defining the recording area, you can click on the Rec button to start recording the movie.
Before clicking the Rec button, you can put your mouse cursor on the area where you want people to see when the screencast video start. After clicking the Rec button, you might want to wait for a few seconds before moving your mouse cursor and start to carry out the actions on the screen. You can do some narration on the microphone if it is already plugged in into the computer.
You have to click on the minimize icon on the screencast control box to hide it in the taskbar. Otherwise, it will be recorded and appear in the screencast video. The screencast control box contains all the necessary functions useful for controlling the screen recording such as pause and resume. When done, all you need to do is to save it. You can share the video with your friends by emailing it to them. You can also store it on your computer so that you can watch it afterwards.
After saving the video, you should play it at least one time to see if you can spot any flaw in it. If you feel that the video needs some editing, you can open the video editor in Movavi Screen Capture to edit it. The video editor in Movavi Screen Capture works fast and efficient. Watermarks can be added onto the video to let people know that you are the creator of the video so that they won’t copy it. This can be done by adding text or image overlays on the screencast. The video can also be enhanced with different effects so that it look better. If you feel that you can’t hear your voice narration in the video, you can raise the volume and make your voice narration sound louder in Movavi Screen Capture.