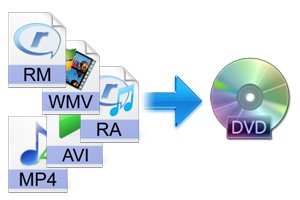Extract and Convert DVD to WMV Video Format with High Quality
WinX Free DVD to WMV Ripper is a tool for converting DVD to WMV useful and easy to use. It allows you to transfer your favourite DVD movies to the computer to extract the DVD to WMV video format, which can be played in Windows Media Player from Microsoft. Designed with adjustable parameter a setting allows you to optimize the video by changing the frame rate, resolution and video size. It fully supports Windows 7.
Convert DVD to WMV
It is an all in one converter to convert DVD to WMV video format. You can create a backup DVD movies and DVD folders as WMV format to avoid any loss or damage of the DVD.
Trim Video Segments
This WMV converter allows you to trim any video segment you want by setting the start time and end of the DVD movie to your convenience.
Adjustable Parameter Setting
The parameters are adjustable to optimize the video as you need. You can adjust the aspect ratio and video resolution for better video quality.
Here are some key features of “WinX Free DVD to WMV Ripper”:
- Compatible with different DVDs, including DVD 5, DVD 9, DVD ROM, DVD-R, DVD + R, DVD-RW, DVD + RW
- You can take snapshots of any scene that appears in the videos and save them as image files
- Supports batch conversion. This DVD to WMV converter can convert DVD to WMV Batch
- Allows you to change the subtitle language and turn off the subtitle, if you do not need
- It was designed with a simple interface, is easy to use for anyone, even for beginners
If you have movies in AVI, MP4, and WMV …, and want to burn them to DVD with DVD-Video format, so you can play them on any home DVD player, you can use Ashampoo Burning Studio. This program supports various input formats and writes DVD-Video format. Although payment test can be used for 30 days. Follow these steps:
Download Ashampoo Burning Studio
Once the download is complete, click here the file give you downloaded and follow the installation wizard instructions
Insert a blank DVD
Ashampoo Run
In the main window, click “Burn Movies> Movie and Photo Presentation Copyright for CD / DVD / Blu-ray”
Select “DVD” and click “Next”
In “TV System” leaves the box marked “Use default settings” and click on “Next”
Click “Add Movie” and select the movies you want to record
The bottom bar, initially green, is indicated as being the quality of the film on DVD. The more quality films decreases
Once you have added all the movies you want to burn, click “Next”
You can use a menu for easier access to your movies, if not check the box “Do not use” menu and click on “Next”
Click “Burn to Disc”
Select the recorder and click on “Next”
Wait while carrying out the recording process.